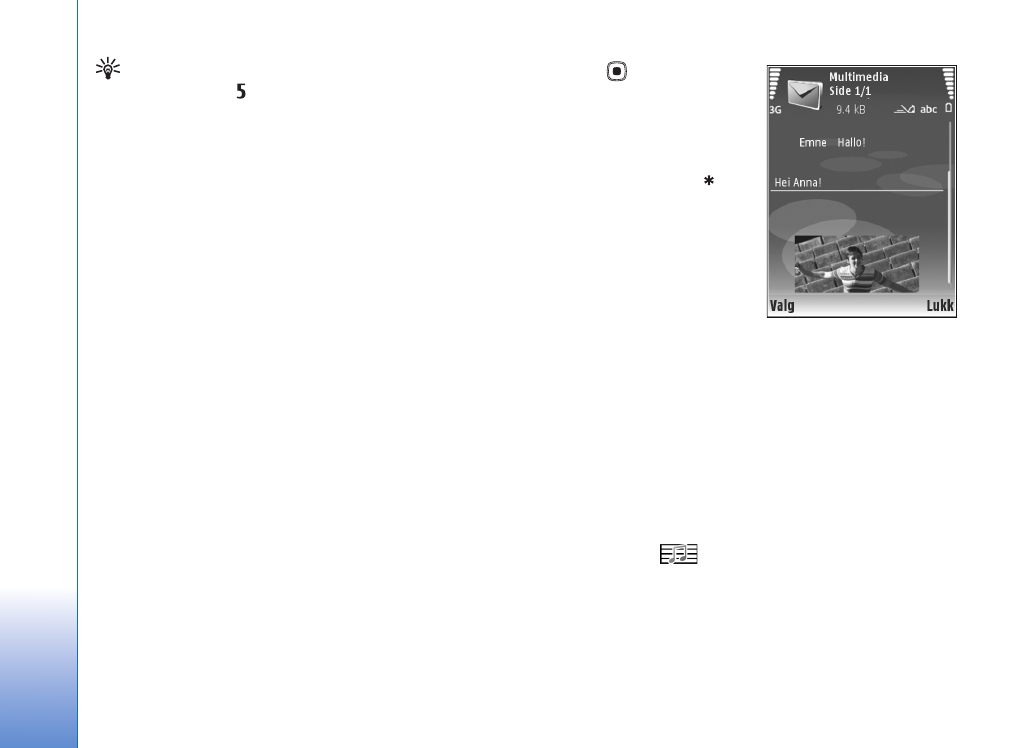
Skrive og sende meldinger
Utseendet til en multimediemelding kan variere avhengig
av mottaksenheten.
Før du kan opprette en multimediemelding eller skrive en
e-postmelding, må du ha angitt de riktige
tilkoblingsinnstillingene. Se “Motta MMS- og
e-postinnstillinger” på side 51 og “E-post” på side 57.
Det kan hende at det trådløse nettverket har en
størrelsesbegrensning for MMS-meldinger. Hvis bildet
som settes inn overstiger begrensningen, kan det hende
at enheten reduserer størrelsen slik at den kan sendes
med MMS.
1
Velg
Ny melding
, og velg ett av følgende:
Tekstmelding
– for å sende en tekstmelding
Multimediemelding
– for å sende en
multimediemelding (MMS)
E-post
– for å sende e-post
Hvis du ikke har satt opp e-postkontoen, blir du bedt
om å gjøre det. Hvis du vil opprette
e-postinnstillingene ved hjelp av postboksveiviseren,
velger du
Start
.
2
Trykk
i feltet
Til
for å
velge mottakere eller
grupper fra kontakter,
eller angi mottakerens
telefonnummer eller e-
postadresse. Trykk
for
å legge til et semikolon (;)
for å skille mottakerne. Du
kan også kopiere og lime
inn nummeret eller
adressen fra
utklippstavlen.
3
I feltet
Emne
skriver du
inn emnet for en multimediemelding eller e-post. Hvis
du vil endre de synlige feltene, velger du
Valg
>
Adressefelter
.
4
Skriv meldingen i meldingsfeltet. Du kan sette inn
en mal ved å velge
Valg
>
Sett inn
eller
Sett inn
objekt
>
Mal
.
5
Hvis du vil legge til et medieobjekt i en
multimediemelding, velger du
Valg
>
Sett inn
objekt
>
Bilde
,
Lydklipp
eller
Videoklipp
. Når lyd er
lagt til, vises
.
Hvis du vil endre formatet som innspilte videoklipp skal
lagres i, se “Videoinnstillinger” på side 26.
6
Hvis du vil ta et nytt bilde eller spille inn en lyd eller et
videoklipp for en multimediemelding, velger du
Sett
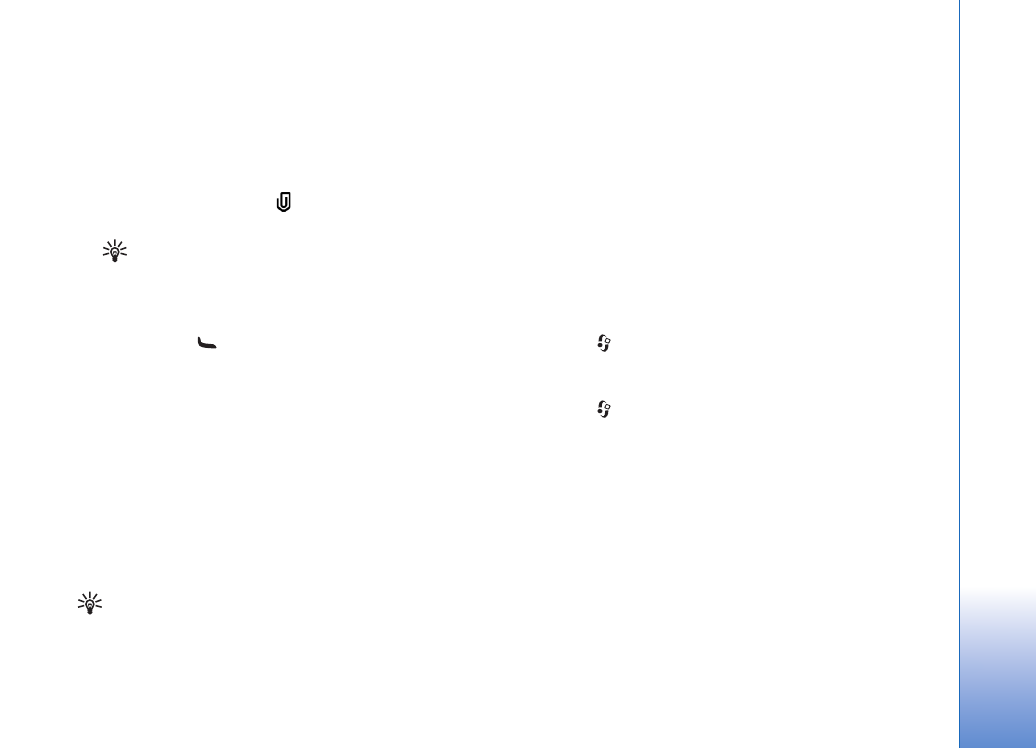
Melding
er
51
inn nytt objekt
>
Bilde
,
Lydklipp
eller
Videoklipp
. Hvis
du vil sette inn en ny side i meldingen, velger du
Side
.
Du kan se hvordan multimediemeldingene ser ut ved å
velge
Valg
>
Forhåndsvis
.
7
Hvis du vil legge til et vedlegg i en e-postmelding,
velger du
Valg
>
Sett inn
>
Bilde
,
Lydklipp
,
Videoklipp
eller
Notat
.
viser at e-postmeldingen
har vedlegg.
Tips! Hvis du vil sende andre filer som vedlegg,
åpner du det riktige programmet og velger
Send
>
Via e-post
hvis tilgjengelig.
8
Når du skal sende meldingen, velger du
Valg
>
Send
eller trykker
.
Enheten støtter sending av tekstmeldinger som er større
enn tegnbegrensningen for enkeltmeldinger. Lengre
meldinger sendes som en serie med to eller flere meldinger.
Det kan hende at tjenesteleverandøren belaster deg
tilsvarende. Tegn som bruker aksenter eller andre merker
og tegn fra enkelte språk, bruker mer plass og begrenser
antallet tegn som kan sendes i en enkeltmelding.
E-postmeldinger plasseres automatisk i
Utboks
før de
sendes. Hvis sendingen mislykkes, blir e-postmeldingen
liggende i
Utboks
med statusen
Mislyktes
.
Tips! Du kan kombinere bilder, videoer, lyder og tekst
i en presentasjon og sende den i en multimediemelding.
Begynn å lage en multimediemelding, og velg
Valg
>
Lag presentasjon
. Valget vises bare hvis
Oppr.modus
for MMS
er angitt til
Med veiledning
eller
Åpen
.
Se “Multimediemeldinger” på side 56.