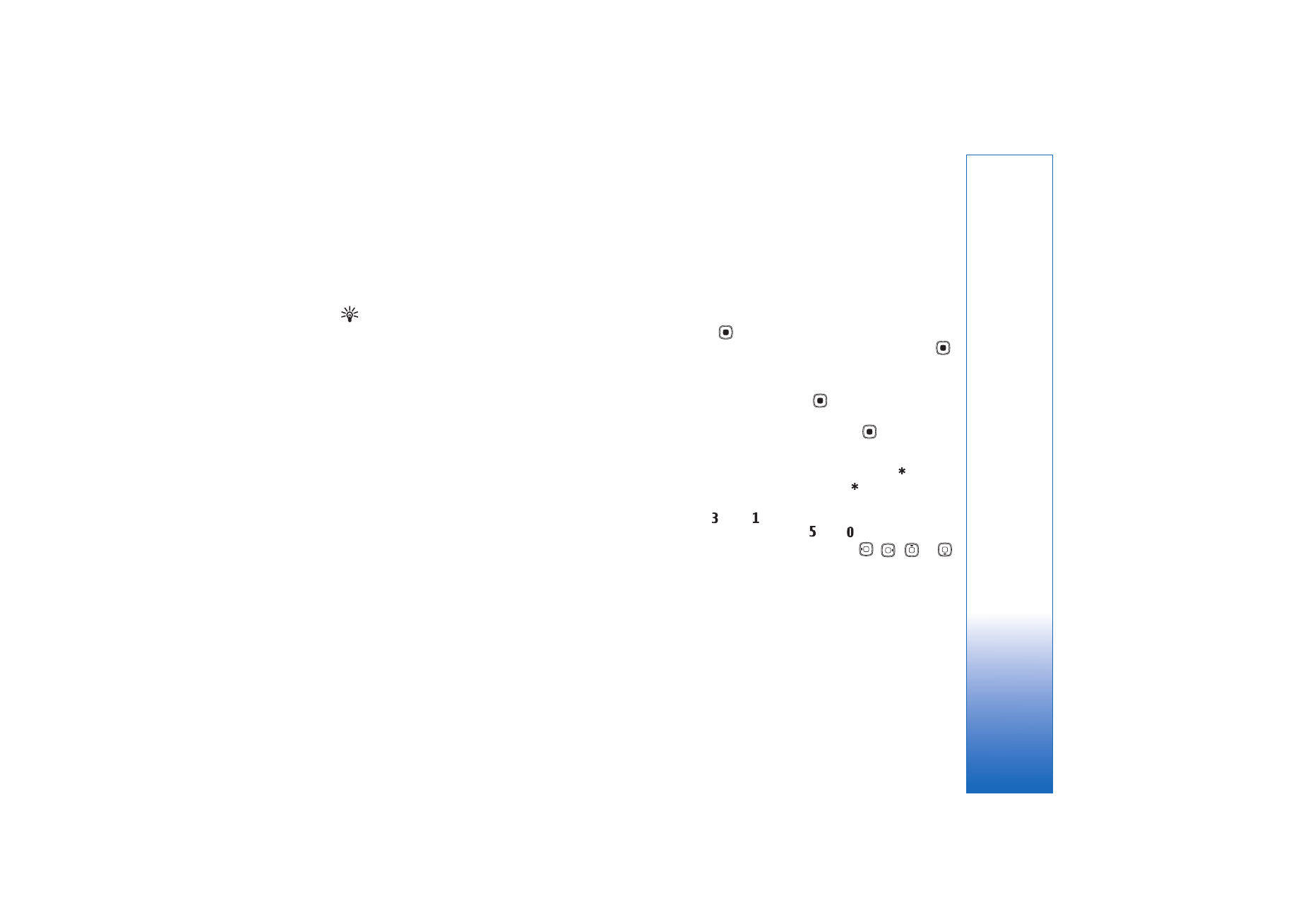
Edit images
To edit the pictures after taking them, or images already
saved in
Gallery
, select
Options
>
Edit
.
Select
Apply effect
to crop and rotate the image; adjust
the brightness, color, contrast, and resolution; and add
effects, text, clip art, or a frame to the picture.
To crop an image, select
Options
>
Apply effect
>
Crop
.
To crop the image size manually, select
Manual
or a
predefined aspect ratio from the list. If you select
Manual
,
a cross appears in the upper left corner of the image. Move
the scroll key to select the area to crop, and select
Set
.
Another cross appears in the lower right corner. Again
select the area to be cropped. To adjust the first selected
area, select
Back
. The selected areas form a rectangle that
represents the cropped image.
If you selected a predefined aspect ratio, select the upper
left corner of the area to be cropped. To resize the
highlighted area, use the scroll key. To freeze the selected
area, press
. To move the area within the picture, use
the scroll key. To select the area to be cropped, press
.
To reduce redness of the eyes in an image, select
Options
>
Apply effect
>
Red eye reduction
. Move the
cross onto the eye, and press
. A loop appears on the
display. To resize the loop to fit the size of the eye, use the
scroll key. To reduce the redness, press
.
Shortcuts in the image editor:
• To view an image in the full screen, press
. To
return to the normal view, press
again.
• To rotate an image clockwise or counterclockwise,
press
or .
• To zoom in or out, press
or
.
• To move on a zoomed image, press
,
,
or
.